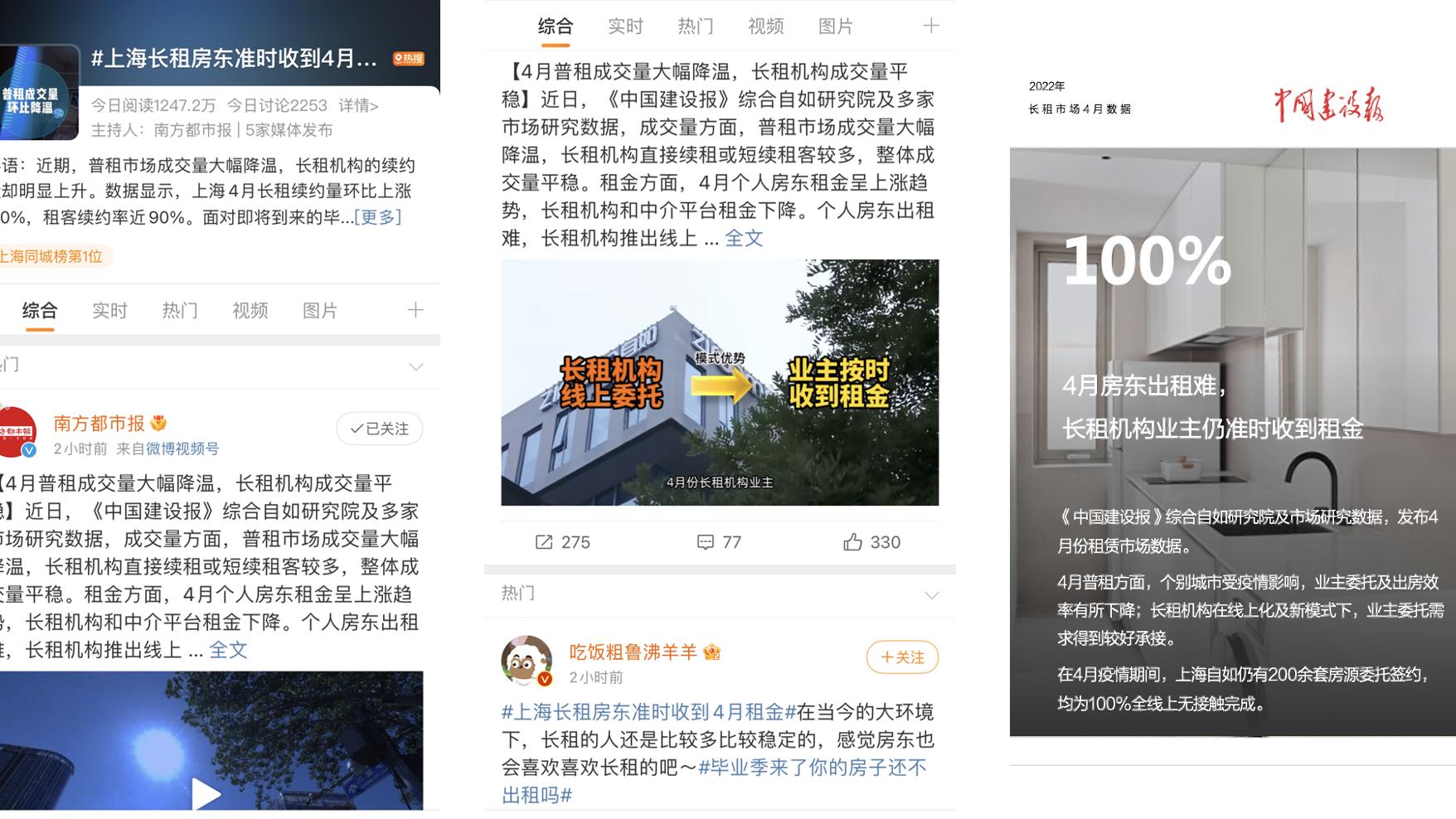ps蒙版怎么用(ps蒙版是用来干嘛的) 。金纳莱带你了解更多相关信息 。
注:此教程为英翻教程,软件操作不娴熟的小伙伴儿,谨慎尝试哦 。翻译不足之处,自行脑补哦 。

文章插图
1.搭建背景步骤1先设置背景 。因此,我们将创建一个绿色的 #153100 颜色层,并在上下半部分上绘制一些黑色,以产生几乎是晕影的效果 。

文章插图
步骤2接下来,我们将使用这些矩阵背景和叠加来添加矩阵 。有多种选择,包括数字和字符 。让我们使用Matrix 11纹理,将其拖放到画布上,显着放大纹理 。不用担心像素化或模糊-我们稍后会解决!

文章插图
步骤3首先,让我们将不透明度降低到50%左右,然后右键单击>转换为智能对象 。

文章插图
步骤4我们希望这些数字不清晰,因为它们将出现在图像的背景中 。我们不需要它们变得敏锐-我们需要它们变得模糊 。这就是为什么我们可以扩大它们而不必担心 。让我们转到“滤镜”>“模糊”>“场模糊”并将“模糊”设置为34 px,然后单击“确定” 。

文章插图
步骤5重复矩阵11质地并将其设置为变亮,在65%的不透明度 。让我们移动纹理,使其略微收缩 。

文章插图
步骤6由于我们将纹理设置为智能对象,因此可以双击“模糊”设置并对其进行调整!

文章插图
步骤7让我们再重复一次该步骤,再次复制Matrix 11纹理,但将其设置为“不透明度为65%”的“滤色”。将其缩小直到大约等于画布的高度,使其比以前的其他纹理小 。

文章插图
步骤8接下来,让我们再次双击“模糊”设置,将“模糊”降低到14像素并删除“光散景” 。我们还添加一个图像>调整>亮度/对比度,将亮度设置为75 。组层,命名组“背景” 。

文章插图
2.提取主题人像步骤1让我们将主题拖放到画布上 。

文章插图
步骤2选择“快速选择”工具,选出人物,建立图层蒙版 。

文章插图
步骤3双击“图层蒙版”,将“羽化”设置为0.9 px,然后单击“选择并蒙版” 。选中“智能半径”选项,并将“半径”设置为3 px 。

文章插图
步骤4我们可以使用设置为25–30%的涂抹工具将剩余的白色边缘推入,完成对面具的细化处理 。还可以使用此笔刷模糊需要模糊的任何边缘,例如夹克的引擎盖和肩膀 。如果有任何斑点被误掩盖,请使用白色的半硬圆形刷子将其掩盖回去 。

文章插图
步骤5最后,使用大的柔软的圆形画笔遮盖对象的下部,去除图像的边缘 。
推荐阅读
- 小红书引流的最快方法是什么 小红书引流
- 等腰三角形面积公式是什么
- 长度的国际单位是多少?
- 等边三角形外接圆半径公式是什么?
- 对数函数图象及其性质
- 圆圈中间一竖是什么符号?
- 三角形角度计算公式是什么
- 浓硫酸物理性质是什么
- 膝盖怎么写
- 对数函数性质运算法则是什么