汇总表怎么做 excel

1、打开需要处理的表格,单击“菜单栏—插入—数据透视表”,弹出“创建数据透视表”窗口 。

2、在“创建数据透视表”窗口,选择相关数据 , 勾选“新工作表” 。
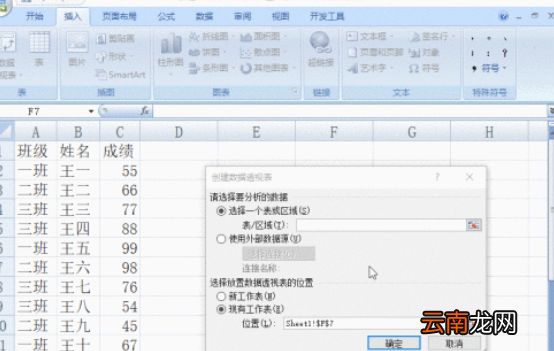
3、在“数据透视表字段列表”中,勾选“班级、姓名、成绩”,点击“数值”窗口中的“求和项、成绩”,然后选中“值字段设置”,计算类型选择“平均值” 。

4、选择“菜单栏--选项--数据透视表--选项”,在弹出的窗口中选择“汇总和筛选”标签,只勾选“排序中的排序时使用自定义列表”,其他的勾选去掉;切换到“显示”标签,勾选“显示字段标题和筛选下拉列表”,以及“经典数据透视表布局选项” 。

5、右击单元格,选择“字段设置”,弹出“字段设置”窗口,在“分类汇总和筛选”标签中,勾选“无”,单击确定 。

6、选择数据透视表区域,复制,然后点击下面的新建工作簿按钮,将复制的内容粘贴到新的工作簿 。
【汇总表怎么做 excel,如何在excel中制作表格】

7、选择原始工作簿,框选数据,使用格式刷后 , 在最新的工作簿上直接使用即可 。

如何在excel中制作表格注意哦:分类汇总之前先要对表格中的数据进行一次排序哦 。
首先,咱们来看看要进行分类汇总的表格数据 , 如图1所示 。
Excel中如何进行分类汇总 , 分类汇总表格数据
先对数据以“产品名称”为关键字进行一次排序,如图2所示 , 为排序后的效果 。
Excel中如何进行分类汇总 , 分类汇总表格数据
然后在数据区域选中任何一个单元格 , 单击“数据”---“分级显示”组中的“分类汇总”,如图3所示 。
Excel中如何进行分类汇总,分类汇总表格数据
在弹出的“分类汇总”对话框中,在“分类字段”框中选择进行分类汇总的列标题,咱们选择“产品名称”;在“汇总方式”框中选择要进行汇总的方式,这里选择“求和”;在“选定汇总项”中可以选择一个或者多个要进行分类汇总的字段 , 这里选择了一项“销售金额”,如图4所示,然后单击确定 。
Excel中如何进行分类汇总 , 分类汇总表格数据
如图5所示为点击确定后产生的分类汇总结果,我们可以发现 , 钨棒,钨板,钼板的总销售金额已经分别统计出来了 。
Excel中如何进行分类汇总,分类汇总表格数据
我们如果只对汇总信息感兴趣 , 不想看明细数据怎么办捏?好办 , 如图6所示,看到了吧?左边,有类似减号的按钮,咱们点击一下看看能发生什么结果,如图7所示为最终点击以后的结果,怎么样,目标明确多了吧?
Excel中如何进行分类汇总 , 分类汇总表格数据
Excel中如何进行分类汇总,分类汇总表格数据
在以上分类汇总的基础之上,咱们还可以再进行分类汇总,比如在销售地区进行汇总 , 由于咱们这个表只有一个月的数据,只是演示一下就OK了哈 。和上边一样 , 点击“分类汇总”在分类汇总中注意看到有一个“替换当前分类汇总”复选框,把它取消就OK了,如图8所示 。然后点击确定 , 结果如图9所示 。
Excel中如何进行分类汇总,分类汇总表格数据
Excel中如何进行分类汇总 , 分类汇总表格数据
有人又说啦,俺不想分类汇总咧,对汇总的数据要一步一步的撤销回去么?不用滴,如图10所示 , 选择“全部删除”就OK了 。
Excel中如何进行分类汇总,分类汇总表格数据
Excel分类汇总表怎么做1、启动软件,打开需要汇总的文档 , 可以看到在文档的下面有几个不同的明细表 。
2、在表格的下面,重命名一个表格,命名为“汇总”,然后选择单元格中左上角的第一个单元格 。
3、在菜单栏中选择,:数据——合并计算 。
4、再出现的对话框中函数中选择求和 。
5、选择表格一,把表格一中的数据全部选中 。
6、点击右侧的添加,将选中的表格一添加到所有引用位置 。
7、将其余的需要汇总的表格都添加进去 。
8、点击确定,就得到了汇总的结果 。
excel表格制作视频教程 Excel 表格中具体该如何制作汇总表呢?下面是我带来的关于excel表格制作汇总表的教程,希望阅读过后对你有所启发!
excel表格制作汇总表的教程
制作汇总表步骤1:工作簿中有多张工作表,A列和B列都有类似的数据,行数不同 。
excel表格制作汇总表的教程图1
制作汇总表步骤2:选中“汇总”表A1单元格,点击【数据】-【合并计算】 。
excel表格制作汇总表的教程图2
制作汇总表步骤3:左上角选择适当的运算方式 , 本例为“求和” 。如下图所示点击选择按钮选择数据 。
excel表格制作汇总表的教程图3
制作汇总表步骤4:选中第一张工作表数据,并点击【添加】按钮 。
excel表格制作汇总表的教程图4
制作汇总表步骤5:顺序将其他工作表数据也添加进来 。
excel表格制作汇总表的教程图5
制作汇总表步骤6:由于原始数据第一行是标题,并且要以A列数据分类汇总,所以选中下面两个选项 。
excel表格制作汇总表的教程图6
制作汇总表步骤7:确定后就在“汇总”表生成了每个人的“数量”汇总求和数据 。
excel表格制作汇总表的教程图7
制作汇总表步骤8:如果勾选【创建指向源数据的链接】则最终返回链接数据并汇总 。
excel表格制作汇总表的教程图8
制作汇总表步骤9:完成汇总效果如下 。
excel表格制作汇总表的教程图9
推荐阅读
- cad标注尺寸怎么修改大小,cad修改标注尺寸数字大小快捷键
- gcfx文件怎么打开,gcfx格式要用什么打开
- 打印机连接不上电脑是怎么回事
- wps英文下面的红色波浪线怎么去掉
- 清香润滑的菠萝蜜膏的做法
- 麦仁怎么吃,大麦仁怎么吃
- 椒叶怎么炒,炒菜椒的做法大全 菜椒的烹饪方法视频
- 做糯米藕用锅要煮多久,糯米藕需要煮多久窍门
- 香干怎么炒
- 糖炒板栗怎么炒,糖炒板栗怎么做












