windows有自带录屏功能吗

文章插图
windows有自带录屏功能,按Win+G键即可召唤出录屏功能 。点击录屏功能界面上面的红点即可开始录制屏幕内容,录制完毕后再按红点即可停止录制 。
windows有自带录屏功能吗windows有自带录屏功能 , 按Win+G键即可召唤出录屏功能 。点击录屏功能界面上面的红点即可开始录制屏幕内容,录制完毕后再按红点即可停止录制 。
演示机型:华为MateBook X
系统版本:win10 windows有自带录屏功能,按Win+G键即可召唤出录屏功能 。点击录屏功能界面上面的红点即可开始录制屏幕内容,录制完毕后再按红点即可停止录制 。
Windows自带的录屏不管是在玩游戏或者是看电影的时候都可以使用录屏工具,不过在最新的win11系统中有很多的用户不知道怎么操作,所以今天我们就给大家带来了windows11自带录屏软件使用方法,快来学习一下吧 。
windows11自带录屏怎么用:
方法一:
1、首先按下快捷键“win+g”就可以打开win11自带的录屏工具 。
2、打开后,点击上方的捕获按钮,如图所示 。
3、接着会在左上角弹出捕获窗口,点击如图所示的按钮就可以开始录屏了 。
方法二:
1、如果上面方法没有办法打开录制窗口 。
2、可以进入系统设置,然后在左侧边栏中进入“游戏”
【windows有自带录屏功能】3、在右边进入“屏幕截图”选项 。
4、在其中就可以开启屏幕录制过程了,打开后使用方法一即可录屏 。
方法三:
1、如果你的电脑里没有这些选项功能 。
2、说明安装的win11是不完整的 , 需要安装完整版win11来解决 。
win11完整版系统
极速装机 自带管理功能
一键安装教程
table tbody tr td button{background: #4E9FF7;border:none;border-radius:
4px;padding: 5px 16px;display: inline-block;vertical-align: text-top;}
table tbody tr td button a{border:none;color: #fff;}
详情
windows可以录屏吗Windows系统不仅可以录屏,而且支持很多种录屏方式 。比如我windows电脑上正在用的嗨格式录屏大师软件 , 就有三种不同的录屏方式 。
点击下载专业录屏软件--->
首先打开嗨格式录屏大师软件 , 就可以看到这七种录屏模式:全屏录制、区域录制、应用窗口录制、游戏录制、摄像头录制、声音录制、跟随鼠标录制 。这七种录制模式可以录制各种各样的视频 。如何选择录屏模式可以看看这些:
1.一般没有特殊录屏需求的,可以直接用全屏录制 。
2.若您需要电脑一边录制视频,电脑一边做其它事情的,可以用应用窗口录制 。
3若您需要电脑自动录制视频,可以打开软件,点击菜单中的录屏任务 , 设置录制时间段就可以 。
以上就是我的内容分享,希望可以帮助到您,要是在软件使用过程中有什么不懂的,可以联系软件右上角的客服解决 。
WINDOWS录屏快捷键windows录屏怎么用?一般在Windows10系统以上,都有自带的录屏功能,当然,我们可以下载专业的录屏工具 。
电脑如何录屏 , 操作其实很简单,另外如果有专业录屏需求,也可以使用各专业录屏软件 , 如下:
录屏软件1:Xbox Game Bar录屏功能
Xbox Game Bar是Windows10更新的功能,它的设计之初是给游戏玩家使用的,但是它也能录制除游戏以外的其他地方 。功能和操作方法都比较简单 , 使用这种方法电脑如何进行屏幕录制?步骤如下:
步骤1:在【开始】菜单中或直接按快捷键【Win+G】,打开Xbox Game Bar;
步骤2:点击上方菜单栏中的【捕获】,呼出【捕获】功能;
步骤3:点击录制键 , 开始全屏录制,当然也可以使用【Win+Alt+R】直接录制 。

文章插图
注意:在录制非游戏内容时,在设置中选择要录制的音频为【所有】(默认是【游戏】) , 就能录下其他地方的电脑音频了 。
说明:使用自带录屏功能,不能录制电脑桌面,一定要打开某个应用,如果突然返回桌面,会导致自动关闭录制;其次,录制的视频文件清晰度比较低 , 且视频文件会偏大,对电脑空间占用比较多 。
录屏软件2:数据蛙录屏软件如果楼主经常录屏的话,以及需要录制更长时间的视频的话 , 这里有个更好的工具可推荐,即使录制出错,也是随时保存 。
数据蛙录屏软件是一种可以免费即可安装使用,不限制录制时间的录制软件 。不用担心录制到一半就提醒付费才能保存 。
它有丰富的录屏模式 , 可以支持“视频录制”,“音频录制”,“游戏录制”等多种录制模式,可以录制电脑桌面和各种需要录制的窗口 , 录制的视频高清不卡顿 。并且软件内置多媒体处理功能,可以对录制的视频进行压缩、剪辑、合并、格式转换操作 。
具体操作步骤如下:
步骤1:双击下载软件,进入主界面后 , 根据自己的实际录制需要进行选择“视频录制”, “游戏录制”等不同的录制模式 。
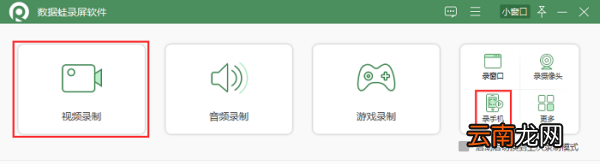
文章插图
步骤2:点击最左边的“视频录制”,在这一界面中,需要对“录制区域” , “摄像头”,“扬声器”,和“麦克风”等进行过调整 。如有不想录制的窗口 , 可点击“设置排除窗口”进行设置 。最后点击 “REC”开始录制 。
(重点在这里:录制网课、或者其他视频等,最怕有弹窗,别担心 。使用下图的“设置排除窗口”,可以有效将不想录制的软件或者其他进程排除出去 。即使你录制的内容被遮挡也没事 , 可以实现一边办公一边录屏)
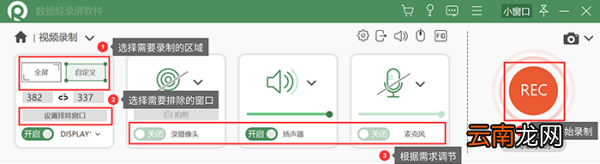
文章插图
(注:默认不开启摄像头,自定义开启后,摄像头显示的位置和大小,都可以根据自己的喜欢进行设置 。)
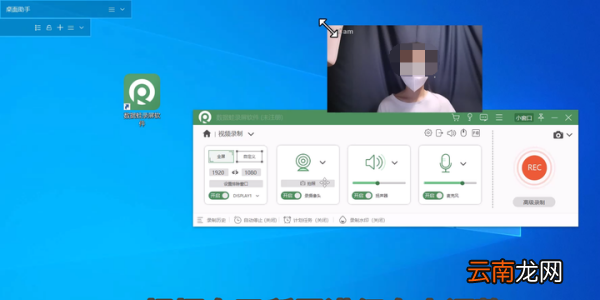
文章插图
步骤3:录屏结束后,会弹出“预览窗口” 。预览窗口里播放的是刚刚录制好的视频 , 您可以对这个视频进行查看,觉得符合预期就可以点击右下角“完成”进行保存 。

文章插图
更多功能:录制结束后,可以一键在软件内进行视频压缩、合并、剪辑、格式转换等操作 。
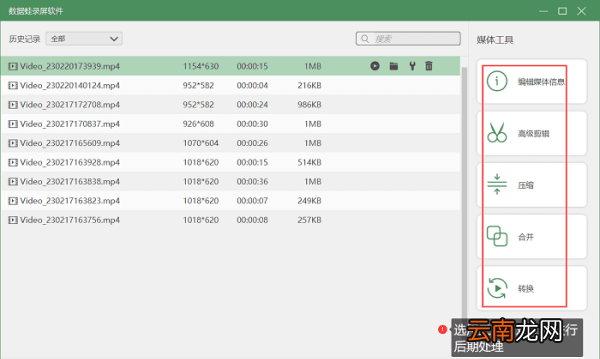
文章插图
数据蛙录屏软件,它不仅在操作上人性化,而且能及时调整录制参数 , 适应各种录制场景和需求,适合经常需要屏幕录制的小伙伴 。感兴趣的朋友,欢迎下载试用!
说在最后:不管使用什么录屏软件,都推荐在正式录制前,先试用一小段,避免正式录制的时候发现视频没有声音的情况 。
推荐阅读
- 苹果手表s7gps和蜂窝有什么区别
- 衣服上有结构胶怎么处理小窍门
- 20世纪的发明和发现有什么
- 北京考游泳教练证,考a教练证有什么条件
- 抗字的四字成语,抗和庭的四字成语有哪些
- 餐饮空间的设计原则有哪些
- 酒店餐饮部有哪些部门
- 酒店餐饮部有哪些职位
- 电子产品除尘有什么方法
- 再现高配低价?酷睿Ultra+2TB+32G笔记本仅5199,这波福利有点猛















