装订线在左侧怎么设置

文章插图
1、在word界面上方点击任务栏 , 点击选择布局选项 。
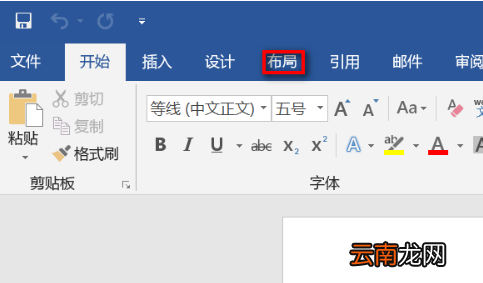
文章插图
【wps装订线怎么设置,装订线在左侧怎么设置】2、在布局选项栏下方,点击页面设置右下角的小图标 。
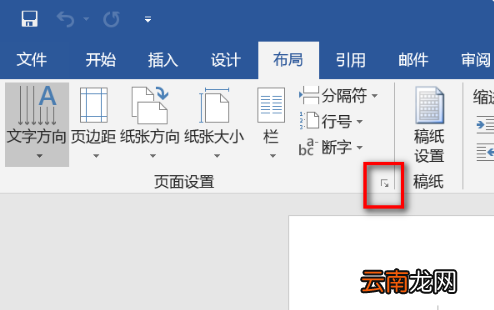
文章插图
3、在页面设置选项卡中,装订线位置选择靠左 。
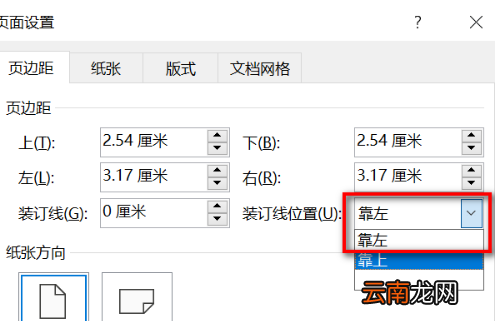
文章插图
4、最后根据自己需要设置装订线距离后保存即可 。
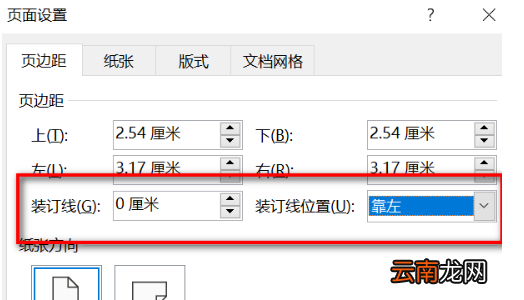
文章插图
wps装订线怎么设置对于一些公文、公司重要资料、书籍以及考试的试卷 , 通常都需要为其设置装订线 。在Word中,装订线可根据实际需要设置在文档的左侧或顶端,且在设置默认的装订线后,在要装订的文档左侧或顶部的页边距会预留出额外装订空间,以保证后期装订成册时不会因装订而遮住文档文字,同时避免掉页的情况发生 , 还能更好地密封封存 。说了这么多,那么在Word中是怎么设置装订线的呢?下面来看一看具体操作方法 。
要求:在页面上侧离边3cm处添加装订线 。
方法一:
1、设置装订线边距
(1)打开Word文档 , 点击【页面布局】-【页面设置】组右下角的扩展按钮,如图所示 。
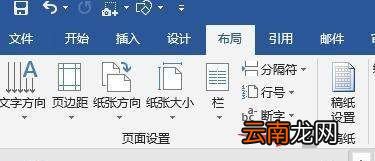
文章插图
页面设置
(2)打开【页面设置】对话框,选择【页边距】选项卡 , 在【装订线】数值框中输入【3厘米】,在【装订线位置】下拉列表中选择【靠上】选项,单击【确定】按钮 。
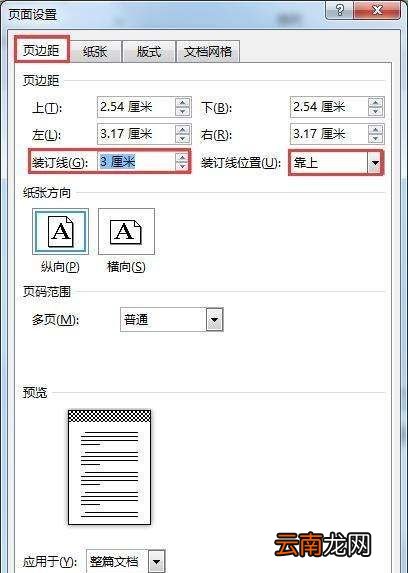
文章插图
装订线参数
(3)即可在页面上方看到预留出空白装订线区域 。
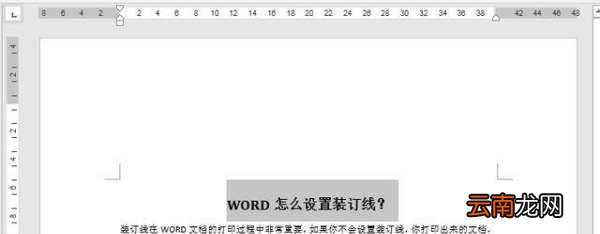
文章插图
装订线预留空位
但是,默认的装订线是没有任何文字和线条的,只有空白的装订线区域,接下来我们还需要手动来添加装订线线条和文字 。
2、添加装订线文字和线条
(1)单击【插入】-【插图】-【形状】按钮,在弹出的下拉菜单中选择【文本框】选项 。
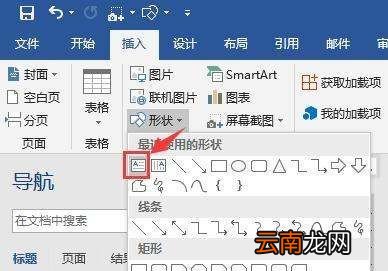
文章插图
插入文本框
(2)在页面顶部需要设置装订线的位置处绘制文本框,并在文本框中输入【装订线】文本,以及输入短横线作为装订线的虚线 。

文章插图
装订线
(3)保持文本框的选择状态 , 点击【格式】-【形状样式】-【形状轮廓】按钮 , 在弹出的菜单中选择【无轮廓】命令,取消文本框的边框线 。
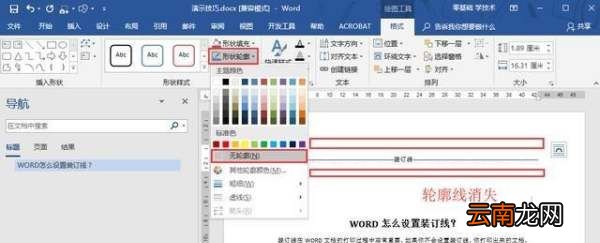
文章插图
无轮廓
(4)此时,即可查看到设置好的装订线效果,如图所示 。
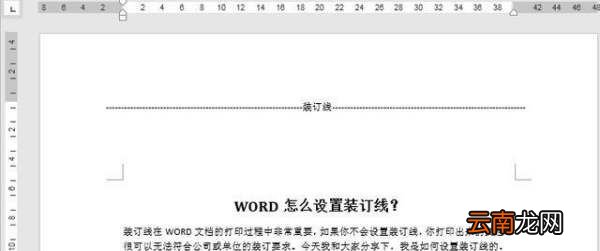
文章插图
无轮廓效果
方法二:
添加装订线文字和线条不止一种,我们还可以通过点击【插入】-【形状】按钮,选择线条插入,然后设置线条的线型、粗细、颜色等参数,如下图所示 。
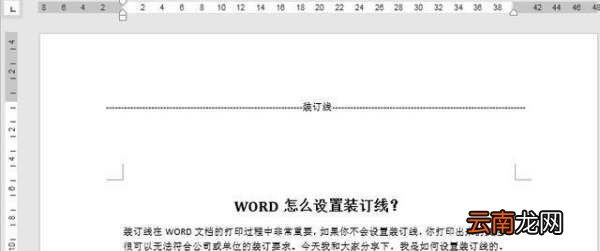
文章插图
插入直线
然后插入文本框输入文字,将文本框填充为白色,即能实现与上图相似的装订线效果 。
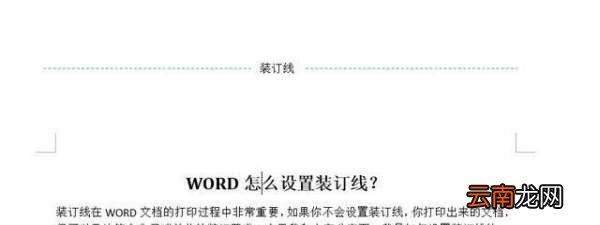
文章插图
插入文本框
Word中删除装订线的方法也很简单:同样打开【页面设置】对话框,将装订线的厘米数值更改为“0”,然后删除装订线文本和线条即可 。
word左边装订线怎么去掉设置装订线边距 (1)打开Word文档,点击【页面布局】-【页面设置】组右下角的扩展按钮 。(2)打开【页面设置】对话框,选择【页边距】选项卡,在【装订线】数值框中输入【3厘米】,在【装订线位置...
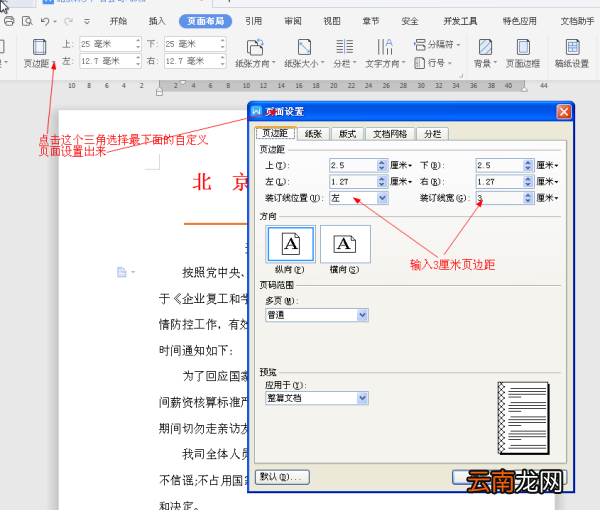
文章插图
请点击输入图片描述
2.添加装订线文字和线条 (1)单击【插入】-【插图】-【形状】按钮,在弹出的下拉菜单中选择【文本框】选项 。(2)在页面顶部需要设置装订线的位置处绘制文本框,并在文本框中输入【装订线】文本,以及输入短横或者虚线线作为...
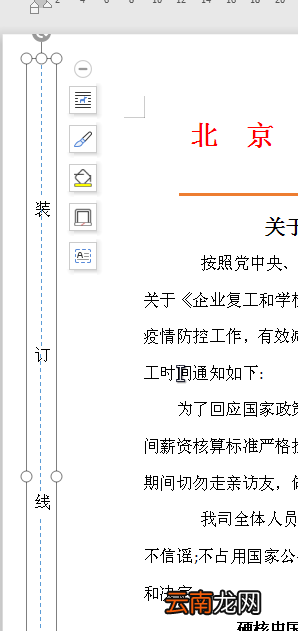
文章插图
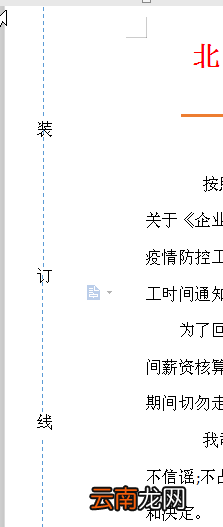
文章插图
方法/步骤
在一个新文档中,执行“页面布点局”命令,在随后弹出的“页面设置”对话框中,根据需要设置好页面的大小 。(左侧要宽点哦)

文章插图
请点击输入图片描述

文章插图
请点击输入图片描述
执行“插入→文本框”命令
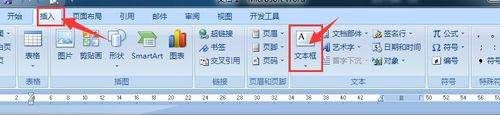
文章插图
请点击输入图片描述
在“文本框→绘制竖排文本框”命令
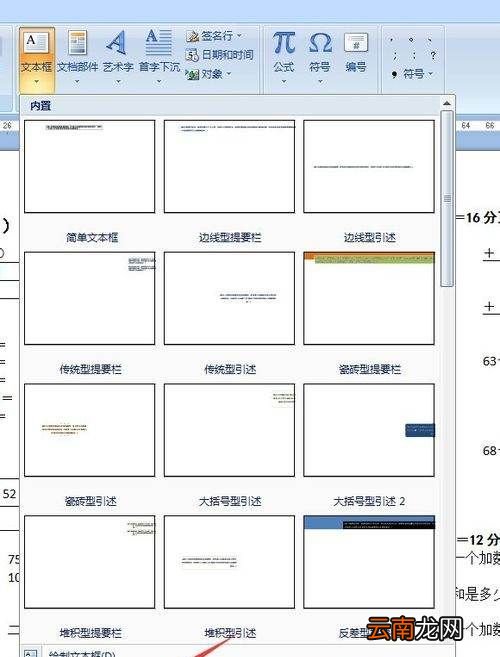
文章插图
请点击输入图片描述
然后在文档中拖出一个文本框,并将文本框长度调整为页面高度(或纸张高度也可),宽度根据需要调整 。

文章插图
请点击输入图片描述
在文本框中进行下述操作:输入“学校:”→按工具栏上下划线按钮→空格→输入“班级:”→按工具栏上下划线按钮→空格→输入“姓名:”→按工具栏上下划线按钮→空格 回车键,输入“---密---封---线---")(注意:具体文字内容、空格的间距及文本的对齐方式等等根据具体情况输入并调整) 。
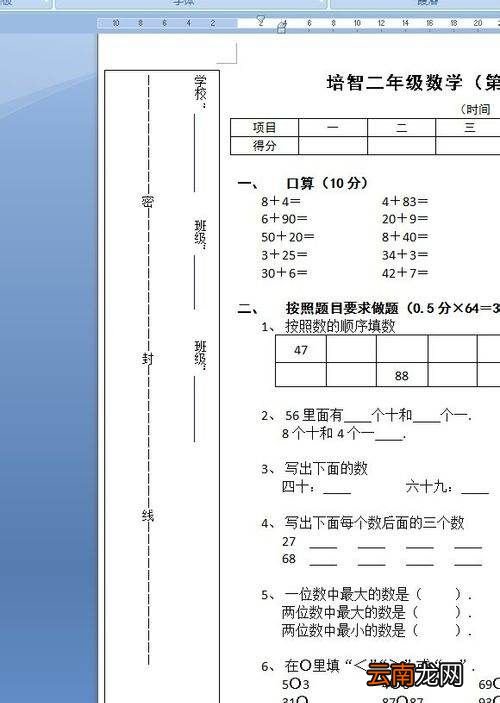
文章插图
请点击输入图片描述
选中上述输入的内容,右击鼠标,选“文件方向”选项
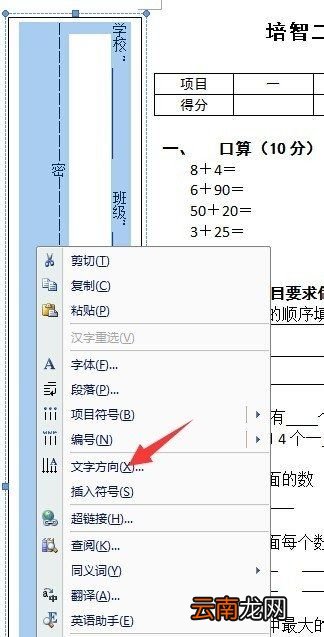
文章插图
请点击输入图片描述
打开“文字方向”对话框,选中靠左边的一个选项,点击确定
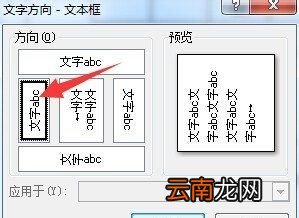
文章插图
请点击输入图片描述
把文本调整一下中部,如图,(注意:文字内容可以根据美观问题自行调整)
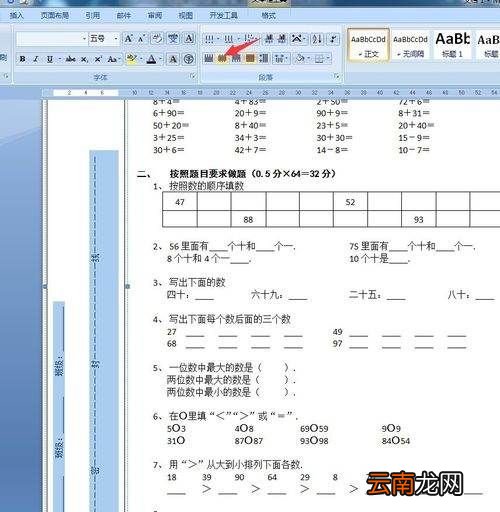
文章插图
请点击输入图片描述
最后把文本框黑色的边框设置为“无轮廓”
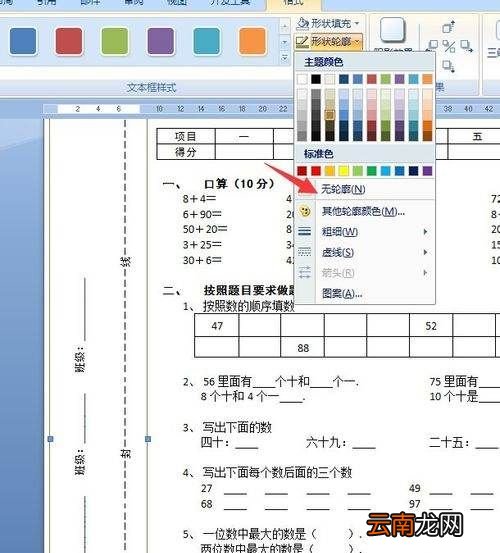
文章插图
步骤阅读
请点击输入图片描述
10
至此,一个漂亮的试卷“卷头”制作完成
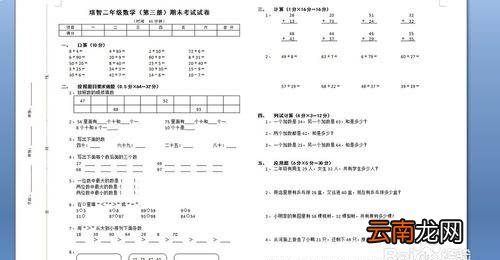
文章插图
请点击输入图片描述
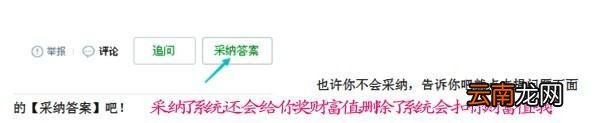
文章插图
推荐阅读
- 虚拟内存设置在哪个盘,电脑怎么设置虚拟内存
- cad怎么标注文字,cad迷你看图软件中怎么快速进行标注文字
- 表格每列怎么自动加减
- wps怎么批量替换数字
- 榨菜炒肉怎么做,榨菜炒肉丝的家常做法
- 柠檬鸡爪醋放多了怎么办,柠檬鸡爪怎么泡才好吃又简单
- 豆角炒肉怎么炒好吃,豆角炒肉片怎么炒嫩又好吃
- 驴肉怎么炒,驴肉怎么做好吃又简单的做法
- 花生怎么炒脆,盐花生的制作方法窍门窍门
- 海螺怎么炒,炒海螺的做法大全家常窍门















