【ppt怎么做滚动图片教程 ppt照片滚动播放怎么做方法】我们是不是经常会在一些发布会PPT上看到这样的PPT效果?
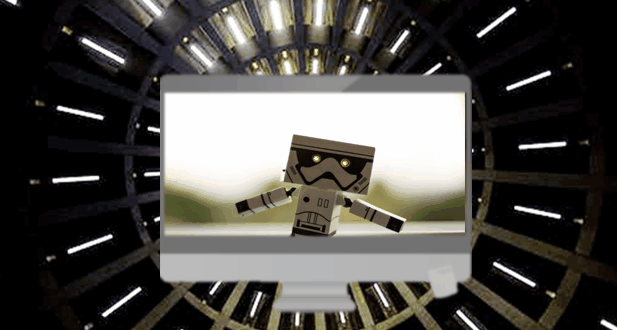
文章插图
这种酷炫的效果其实特别简单!今天小编就来教大家如何做出这种酷炫的特效!超级简单,1分钟就能学会!
一、图片滚动特效制作1、素材准备
首先,我们要准备的素材有一个样机的图片、一张背景图片和要“播放”的图片,要播放的图片先把它们组合成一张长图:
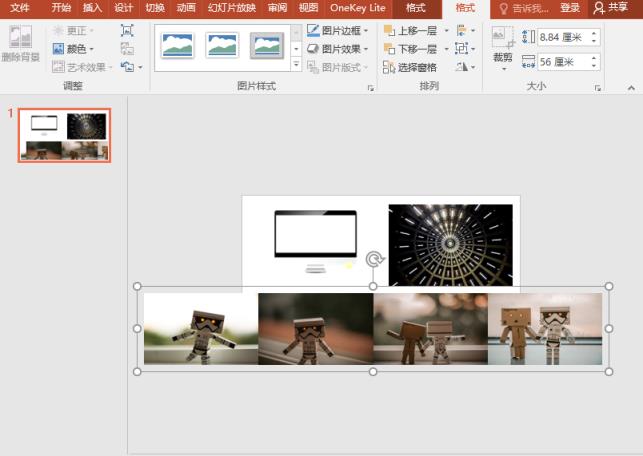
文章插图
2、动画设置
将背景图填充到背景中,然后调整一下样机图和长图的位置,然后我们给长图添加一个【向左】的路径动画效果,调整路径,如下图:

文章插图
3、色块遮挡
接下来我们在样机前后插入两个矩形,然后右键点击矩形,再形状格式设置中选择【背景填充】,这样就可以遮住长图多出来的部分:
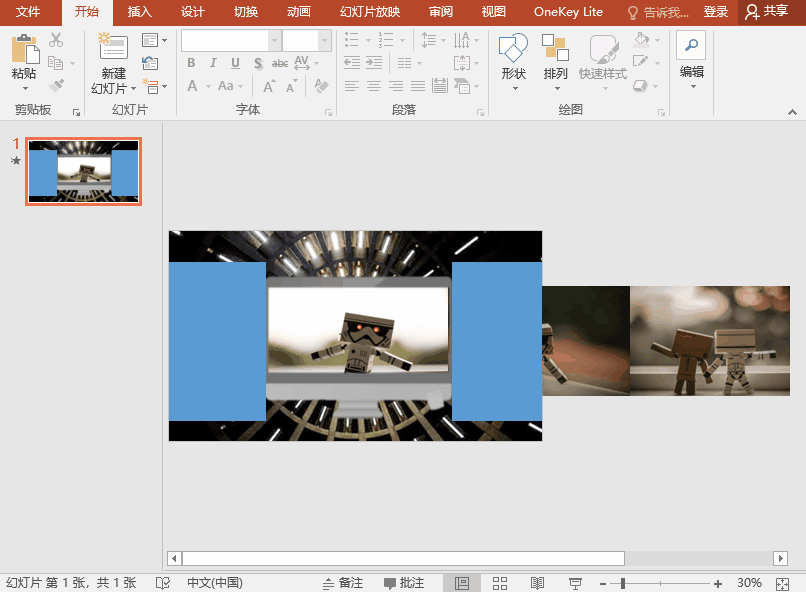
文章插图
4、效果展示
点击【预览】就可以预览一下放映的效果啦!是不是很酷炫呢?
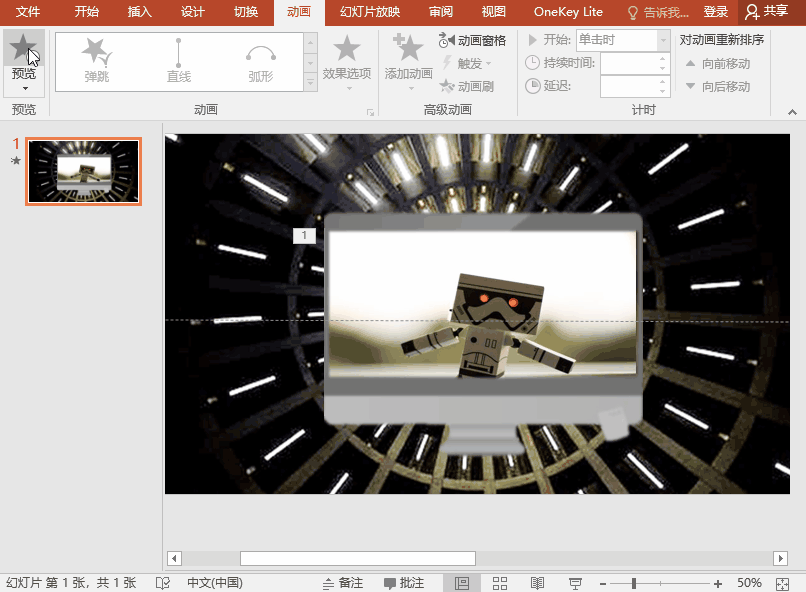
文章插图
二、图片处理工具1、在线网站
除了在PPT中处理图片,我们还可以借助一些图片处理工具,让我们PPT里的图片变得更加高大上!小编在这里给大家再分享一个免费图片处理工具网站——【迅捷图片】 。
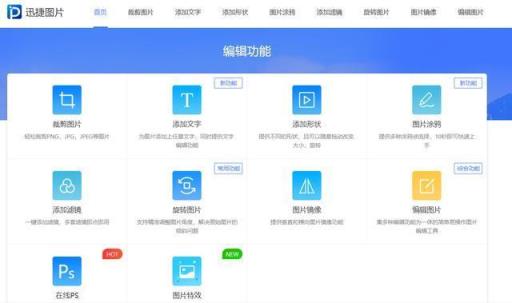
文章插图
2、图片特效功能
这个网站里有很多图片处理工具,小编最常用的就是图片特效功能啦!有了它轻轻松松就能做出好看的图片效果!
点击左上角添加图片:
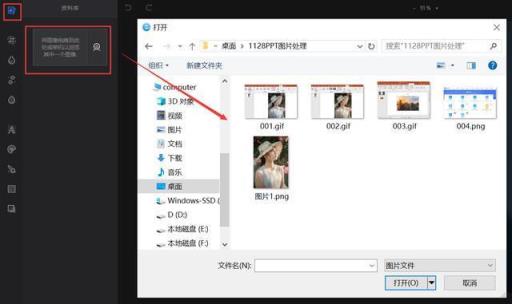
文章插图
然后在左侧工具栏中选择自己喜欢的特效添加即可!超级简单!

文章插图
好啦,这就是小编今天要分享的内容啦!今天的内容你学会了吗?
推荐阅读
- 无线鼠标不灵敏是什么原因 反应迟钝卡顿怎么解决
- Edge兼容性视图怎么设置 浏览器兼容性永久设置在哪里
- windows(aero的桌面性能低怎么办 教你怎么提升提高显示性能)
- 电脑回收站清空了的恢复方法 电脑清空回收站怎么恢复回来
- 彻底关闭电脑弹窗广告的方法 怎么关闭电脑上的广告弹窗
- 我的世界材质包怎么用教程 怎么加或换材质包电脑版
- 电脑驱动程序怎么安装 如何安装正确的驱动程序
- 寒冰射手天赋出装符文及加点怎么加2023 寒冰带什么符文和天赋
- 云顶之弈诡术妖姬怎么玩才厉害 蓝色妖姬在哪里怎么养
- 无线网络不可用怎么解决 wifi已连接不可上网有感叹号怎么办













